Der TinyMCE ist ein Editor, um Texte zu schreiben und zu formatieren. Der TinyMCE verwendet ausschließlich interne Browserfunktionen und Javascript. Einzelne Details in der Funktionsweise des Editors können daher von Browser zu Browser variieren. Der TinyMCE kann auf jedem Computer mit modernem Browser genutzt werden.
Arbeitsschritte:
Nach öffnen der Eingabemaske gehen Sie folgendermaßen vor:
(1) Klicken Sie auf den Button:  unterhalb des Text-Eingabefeldes. unterhalb des Text-Eingabefeldes.
(2) Geben Sie Ihren Text in das Editor-Fenster ein.
(3) Zum Formatieren markieren Sie das gewünschte Textstück und klicken Sie auf den entsprechenden Button des Menüs.

 |
Fett:
Mit diesem Button können Sie Textstücke fett machen. Beispiel |
 |
Kursiv:
Mit diesem Button können Sie Textstücke kursiv machen. Beispiel |
|
|
Unterstrichen:
Mit diesem Button können Sie Textstücke unterstreichen. Beispiel |
|
|
Durchgestrichen:
Mit diesem Button können Sie Textstücke durchstreichen. Beispiel
|
|
|
Schriftfarbe:
Hier können Sie die Schriftfarbe ändern. |
|
|
Hintergrundfarbe:
Hier können Sie die Hintergrundfarbe ändern. |
|
|
factlink einfügen:
Mit diesem Button können Sie Links zu anderen Inhalten auf der Plattform einfügen.
Lesen Sie dazu das Kapitel "factlink in TinyMCE erstellen"! |
 |
Bilder einfügen:
Positionieren Sie Ihren Cursor an die gewünschte Stelle. Klicken Sie auf den Button. Wählen Sie das gewünschte Bild per Mausklick aus.
Beachten Sie, dass Sie das Bild zuvor auf die Plattform laden müssen (siehe Kapitel "Bild hinaufladen"). |
 |
File-Upload:
Mit diesem Icon können Sie Dateien in Ihr Fact laden.
(Achtung -zurzeit nur im Easy Publishing implementiert)
|
 |
Factinclude:
Mit diesem Button können Sie andere Facts im Volltext einfügen (siehe Kapitel "Facts einfügen ("factinclude")"). |
 |
externen Link anlegen:
Tippen Sie einen Linknamen ein. Markieren Sie den Namen. Klicken Sie auf den Button. Geben Sie die URL der Webseite, auf die Sie verlinken möchten, ein. Klicken Sie danach auf "OK". |
 |
Unlink:
Mit diesem Button haben Sie die Möglichkeit von einem markierten (bereits verlinkten) Textstücke den Link zu löschen.
|
 |
Linksbündig:
Damit wird der Text linksbündig angeordnet. |
 |
Zentriert:
Mit diesem Button wird der Text mittig angeordnet. |
 |
Rechtsbündig:
Mit diesem Button wird der Text rechtsbündig angeordnet. |
 |
Blocksatz
Mit diesem Button wird der Text Blocksatz-artig angeordnet.
|
 |
Einzug nach rechts:
Mit diesem Button wird Text schrittweise weiter nach rechts gerückt. |
 |
Einzug nach links:
Mit diesem Button wird Text schrittweise weiter nach links gerückt. |
 |
Aufzählung:
Mit diesem Button können Sie Aufzählungen machen. |
 |
Nummerierung:
Mit diesem Button können Sie Absätze nummerieren. |
 |
Format:
Mit der Drop-Down Liste "Format" haben Sie die Möglichkeit Überschriften zu gestalten.
|
 |
Tiefgestellt:
Mit diesem Button können Sie Textstücke tiefgestellt darstellen. Beispiel |
 |
Hochgestellt:
Mit diesem Button können Sie Textstücke hochgestellt darstellen. Beispiel
|
 |
Sonderzeichen:
Mit diesem Button haben Sie die Möglichkeit aus zahlreichen Sonderzeichen auszuwählen. |
 |
Rückgängig:
Mit diesem Button können Sie Änderungen rückgängig machen. |
 |
Wiederherstellen:
Mit diesem Button können Sie Änderungen wieder herstellen. |
 |
Ausschneiden:
Schneiden Sie Textteile aus.
|
 |
Kopieren:
Kopieren Sie Texteile...
|
 |
Einfügen:
... und fügen Sie diese wo anders wieder ein.
|
 |
Einfügen - Text:
Um mit Formatierungen von anderen Texten ihr aktuelles nicht zu verändern, fügen Sie Textteile durch diesen Button ein.
|
 |
Einfügen aus MS Word:
Nutzen Sie diesen Button, sollten Sie aus einem Word-Dokument Textpassagen einfügen wollen.
|
 |
Suche:
Mit diesem Button haben Sie die Möglichkeit Begriffe und Wörter zu suchen.
|
 |
Suchen/Ersetzen:
Suchen Sie nach Begriffen und ersetzen Sie diese durch neue.
|
 |
Tabelle anlegen:
Klicken Sie auf den Button. Es öffnet sich ein kleines Pop-up. In dieses Pop-up geben Sie die Anzahl der benötigten Spalten und Reihen ein. Bitte beachten Sie, dass Sie im Nachhinein Spalten und Zeilen nur dann ergänzen können, wenn sie Mozilla Firefox verwenden! Geben Sie weiters an, ob die Tabelle einen Rand haben soll. |
 |
Reiheneigenschaften:
Fixieren Sie mit diesem Button die Eigeschaften einzelner Tabellenreihen.
|
 |
Zelleneigenschaften:
Fixieren Sie mit diesem Button die Eigenschaften einzelner Tabellenzellen.
|
 |
Reihe oberhalb hinzufügen:
Nutzen Sie diesen Button um einzelne Reihen ober eine bestimmte hinzuzufügen.
|
 |
Reihe unterhalb hinzufügen:
Nutzen Sie diesen Button um einzelne Reihen unter eine bestimmte hinzuzufügen.
|
 |
Reihen löschen:
Nutzen Sie diesen Button um einzelne Reihen Ihrer Tabelle zu löschen.
|
 |
Spalte vor hinzufügen:
Mit diesem Button haben Sie die Möglichkeit vor einer ausgewählten Spalte eine weitere hinzuzufügen.
|
 |
Spalte danach hinzufügen:
Mit diesem Button haben Sie die Möglichkeit hinter einer ausgewählten Spalte eine weitere hinzuzufügen. |
 |
Spalten löschen:
Nutzen Sie diesen Button um einzelne Spallen Ihrer Tabelle zu löschen.
|
 |
Zellen spalten:
Mit diesem Button haben Sie die Möglichkeit Zellen zu splitten.
|
 |
Zellen vereinen:
Mit diesem Button haben Sie die Möglichkeit markierte Zellen zu vereinen.
|
 |
Linie:
Mit diesem Button fügen Sie eine durchgängige Linie ein. |
 |
Formatierung löschen:
Markieren Sie das Textstück, dessen Formatierung Sie löschen möchten und klicken Sie auf den Button. |
 |
Datum einfügen:
Dieser Knopf fügt das aktuelle Datum im folgenden Format: dd.mm.yyyy
|
 |
Zeit einfügen:
Dieser Knopf fügt die aktuelle Zeit im folgenden Format: hh:mm:ss
|
 |
Hilfe:
Sollten Sie zusätzliche Hilfe benötigen, könnte Ihnen der Hilfe-Button nützen.
|
|


|
HTML:
Nutzen Sie diesen Button um auf den HTML-Modus zu schalten.
|
|

|
Zeichen zählen:
Per Klick auf diesen Button werden die Zeichen des Text-facts gezählt.
|
(4) Speichern Sie Ihre Texteingabe und Formatierung, indem Sie auf "weiter >>" klicken.
(5) Alle weiteren Schritte zum Publizieren von Facts lesen Sie in Kapitel "Inhalte anlegen - Variante 2".
Zusatz: Arbeiten mit Tabellen
Benötigt man ein fact welches ein bestimmtes Layout beinhaltet, empfiehlt es sich, dieses mit der Hilfe von Tabellen zu erstellen / formatieren. Das Resultat ist meist nicht eine Tabelle, sondern mehrere verschachtelte Tabellen, um auch allen Wünschen bezüglich Positionierung gerecht zu werden.
Um ein Tabellen-Layout nicht zu zerstören, sollte man mit den von tinyMCE bereitgestellten Buttons für Tabellen arbeiten.
Mit der Hilfe dieser Buttons  kann man eine Zeile ober- oder unterhalb der aktuellen Zeile hinzufügen oder eine Zeile entfernen. Fügt man eine Zeile hinzu, erhält diese die gleiche Konfiguration wie die aktuelle Zeile. kann man eine Zeile ober- oder unterhalb der aktuellen Zeile hinzufügen oder eine Zeile entfernen. Fügt man eine Zeile hinzu, erhält diese die gleiche Konfiguration wie die aktuelle Zeile.
zB: gleiche Anzahl an Spalten
 Zeile unterhalb (unter der aktuellen Zeile) hinzufügen. Zeile unterhalb (unter der aktuellen Zeile) hinzufügen.
 Zeile entfernen (Aktuelle Zeile wird entfernt). Zeile entfernen (Aktuelle Zeile wird entfernt).
Beispiel: Auszug aus einem Besprechungsprotokoll
Möchte man einen neuen Verteiler hinzufügen, positioniert man den Cursor in der Zeile, unter der man eine Zeile einfügen möchte. In diesem Fall ist dies die Zeile in der "Hr. C" eingetragen ist.

Nun klick man auf den rot hinterlegten Button  (Zeile unterhalb einfügen). Somit wird eine Zeile unter der Aktuellen hinzugefügt. (Zeile unterhalb einfügen). Somit wird eine Zeile unter der Aktuellen hinzugefügt.
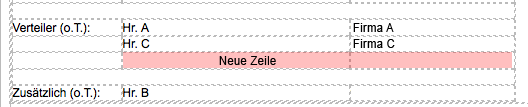
Diese neue Zeile besteht wieder aus 3 Spalten. Auszufüllen wäre in diesem Fall die 2. und 3. Spalte -> Person und Unternehmen.
Dieser Knopf fügt das aktuelle Datum im folgenden Format: dd.mm.yyyy
|

